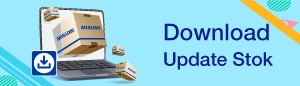Type/Specification of Dimensions - CAD Data Download
Download
How to download 2D CAD data (DXF) (Fixed Dimension)
Can be downloaded from the ![]() button on each product page.
button on each product page.
(In order to download CAD Data, you are asked to login.)
2D CAD data (DXF) Download by Category (Fixed Dimension)
You can download CAD Data Download from the CAD Data Software Library.
(In order to download CAD Data, you are asked to login.)
Specify dimensions to download 2D CAD data (Configurable Dimensions.)
2D CAD data can be downloaded by first generating it with the CAD Configurator on each product page and then clicking ![]() or
or ![]()
(In order to download CAD Data, you are asked to login.)
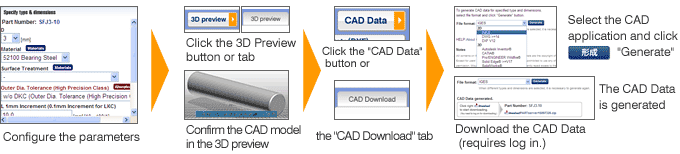
How to download 3D CAD data (Configurable Dimensions.)
Can be downloaded from the ![]() button on each product page.
button on each product page.
(In order to download the CAD Data, you will have to login)
Specify dimensions to download 3D CAD data (Configurable Dimensions.)
3D CAD data can be downloaded by first generating it with the CAD Configurator on each product page and then clicking ![]() or
or ![]()
(In order to download CAD Data, you are asked to login.)
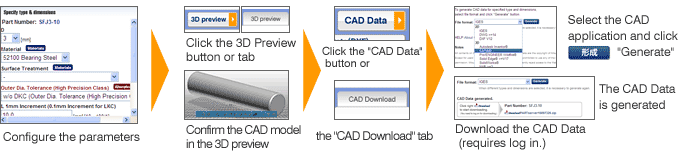
File Format
As for configurable products, you can download the following data.
2D CAD data
- IGES
- DWG>=14
- DXF V12
3D CAD data
- Autodesk Inventor®
- CATIA®
- Pro/ENGINEER Wildfire®
- Solid Edge® >=V17
- Solid Works®
- NX® >=3
- IGES
- SAT
- STEP
- Parasolid
Downloaded Data
Downloaded Data is compressed into a zip file.
(1) Normal Data (Native Format)
PARTcommunity allows you to download native CAD and directly open the file in your CAD software without converting formats.
(2) Normal Data (Intermediate Format)
You can use SAT, IGES, or STEP formats and convert formats after downloading.
(3) Macro Data
For certain CAD formats, PARTcommunity creates a Macro file to download. Refer to the link below for instructions on how to execute the Macro.
Drag and drop the macro file into the CAD software.
The following CAD formats will be in a macro file format.Marked with[?]
Frequently Asked Questions
Solidworks cannot read data downloaded with Solidworks data format.
Supported Format
Native Format
| 2D Native Format |
|---|
| Allplan 2004 |
| AutoCAD V14 or more [?] |
| Cadkey CDL V19or more [?] |
| Catia IUA V4 [?] |
| HP ME 10 V9 or more |
| I-IDEAS V7 or more [?] |
| Medusa 2000i or more [?] |
| SolidEdge V17 or more |
| VX (Varimetrix) V5.0 or more [?] |
| 3D Native Format |
|---|
| 3D Studio MAX |
| Allplan 2004 |
| AutoCAD V14 or more [?] |
| Caddy++ SAT-V4.2 |
| Catia V5 R8 or more [?] |
| Catia IUA V4 [?] |
| EAI (Part) |
| I-IDEAS V7 or more [?] |
| I-IDEAS V9 or more [?] |
| Intergraph EMS |
| Inventor R10 or more |
| Inventor R11 or more |
| Inventor R5.3 or more [?] |
| Mechanical Desktop V5 or more [?] |
| MegaCAD SAT-V2.0 |
| Pro/E Wildfire I or more |
| PRO-Desktop |
| SolidDesigner (LSP) V7.5 or more [?] |
| SolidEdge V17or more |
| SolidWorks 2001+ or more [?] |
| Think3 2006.2 or more [?] |
| TopSolid 2004 or more |
| Unigraphics NX2 or more |
| Unigraphics NX3 or more |
| VX (Varimetrix) V5.0 or more |
Intermediate Format
| 2D Intermediate Format |
|---|
| BMP (2D View) |
| BMP (3D View) |
| DWF ASCII |
| DWF Binary |
| DWF Compressed |
| DWG V14 or more [?] |
| DXF V12 or more [?] |
| HPGL V2 |
| IGES V5.0 or more |
| JPEG (2D View) |
| JPEG (3D View) |
| Metafile 2D V1 |
| Metafile 2D (PS2) V2 |
| MI V8 or more |
| Postscript EPS |
| SVG |
| TIFF (2D View) |
| 3D Intermediate Format |
|---|
| CIP |
| DWG V14 or more [?] |
| DXF V14 [?] |
| IGES |
| Metafile 3D (PS3) V2 |
| Parasolid Binary V15 |
| Parasolid Text V15 |
| SAT V2.0 |
| SAT V2.1 |
| SAT V3.0 |
| SAT V4.0 |
| SAT V5.0 |
| SAT V5.3 |
| SAT V6.0 |
| STEP AP203 |
| STEP AP214a |
| STEP AP214b |
| STL |
| VRML V1.0 or more |
| XGL |
Frequently Asked Questions
Question: Solidworks cannot read data downloaded in Solidworks data format.
Answer:
Please confirm the downloaded file extension first.
Extension .swb is the macro file for Solidworks.
For extensions other than .swb, please confirm download settings.
There are two procedures to read macro files as follow.
1) Please drag a swb file and drop it on Solidworks.
- Drag and drop it on the title bar of Solidworks.
(Not on the window) - When you are asked where to save it, specify it and click OK.
- Then models are automatically created.
2) Select a function in the menu bar.
- Tool/Macro/Run Command opens extension .swb files (Solidworks Visual Basic Program).
- Select .swb files (SolidWorks Visual Basic Program) in the dialog box.
- When you are asked where to save Solidworks files and specify it.
- Models are automatically created.