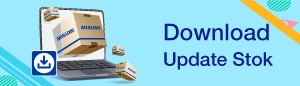About Configurator
Specify type/dimension
You can choose products while designing.
Choose from list/ fill in each item.
![]() Material list is displayed as a new window.Choose from list.
Material list is displayed as a new window.Choose from list.
![]() Switched to alterations menu.Choose from list.
Switched to alterations menu.Choose from list.
3D preview
Specify type/dimension and click "3D Preview"![]() Or tab menu
Or tab menu![]()
3D preview is generated (the process takes some time)
Plug in is required to see "3D preview".Click here for download.
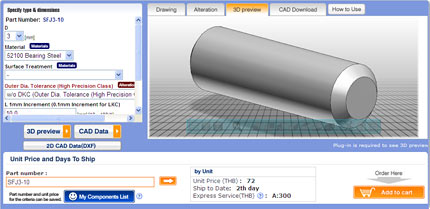
How to operate 3D preview
While left-clicking , drag the cursor to rotate the 3D model.
While right-clicking the preview screen, drag upward to enlarge the view and downward to zoom out.
Double left click to restore the product view to screen size.
Single right click to make 3D model translucent.
Click both right and left mouse and drag to move 3D model.
3D preview control panel description
| 1. Transparent drawing (line drawing) | 2. Delete opaque lines | 3. Opaque line drawings available | 4. Restore display size |
| 5. Front preview | 6. Back preview | 7. Left preview | 8. Right preview |
| 9. Preview from above | 10. Preview from bottom | 11. Stereo rotational view | 12. Development view |
| 13. How to operate (help) | 14. Viewer settings |
CAD Download
Specify type/dimension (after confirming on 3D preview)and click ![]() or tab
or tab ![]()
Press ![]() after choosing your file format from pull-down menu.(You must log in to download CAD Data)
after choosing your file format from pull-down menu.(You must log in to download CAD Data)
Click ![]() here for fixed dimension 2D CAD datadownload.
here for fixed dimension 2D CAD datadownload.
My components list
My components list button ![]() and generated part numbers will be saved to My Components List. (you need to be logged in to use this function)
and generated part numbers will be saved to My Components List. (you need to be logged in to use this function)